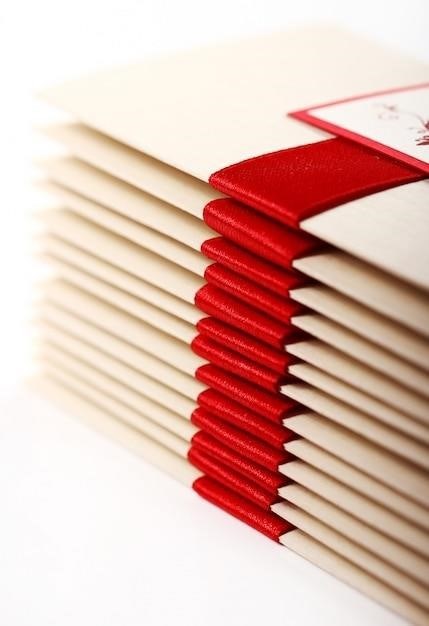Redlining a PDF⁚ A Comprehensive Guide
Redlining a PDF is the process of marking up a document to highlight changes, additions, and deletions. This is a crucial step in many professional fields, from legal contracts to design projects, ensuring clear communication and accountability. This guide will walk you through the most common methods and tools for redlining PDFs, including Adobe Acrobat, Preview, online tools, and other software. You will also find tips for effective redlining and how to apply redlining to legal documents.
What is Redlining a PDF?
Redlining a PDF is a process of marking up a document to visually highlight changes, additions, and deletions. It involves using various tools to indicate modifications made to a PDF file, making it easy to track revisions and ensure clarity in communication. Think of it as a visual way to see what’s changed from one version of a document to another. Redlining is often used in legal documents, contracts, architectural blueprints, and other collaborative projects where tracking changes is crucial. The term “redlining” originates from the traditional practice of using red ink to mark up documents, although modern tools offer a wider range of colors and annotation options.
Redlining tools allow you to add annotations like strikethroughs, highlights, comments, and text boxes to the PDF. These annotations help to clearly identify the specific changes made, making it easier for reviewers to understand the modifications and provide feedback. Redlining tools can also be used to insert new text, delete existing text, or make other changes to the document.
Redlining a PDF is an essential practice for various reasons⁚
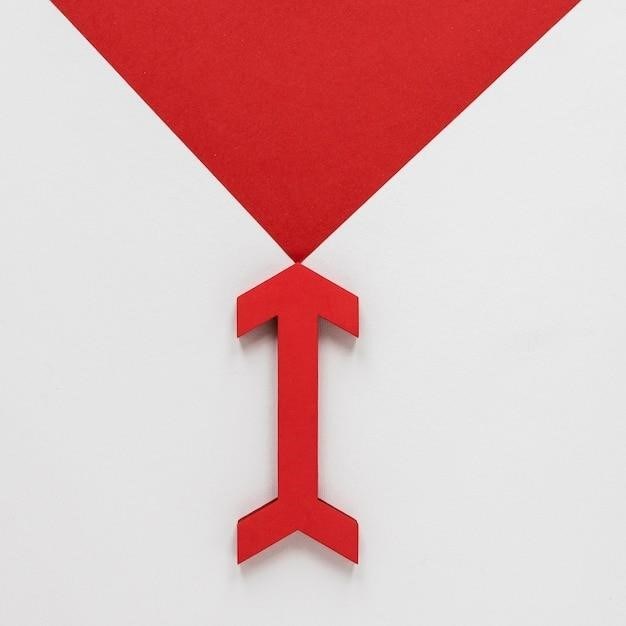
- Clear Communication⁚ Redlining allows you to show precisely what has been changed in a document, eliminating ambiguity and ensuring everyone is on the same page.
- Improved Collaboration⁚ Redlining facilitates collaborative work by providing a visual record of revisions and allowing team members to easily see and understand the changes made.
- Accountability⁚ Redlining provides a traceable record of changes, which is crucial for legal and regulatory purposes. It helps to ensure that all parties involved in the document are aware of the modifications and can be held accountable for their contributions.
The next sections will delve into the various methods for redlining PDFs, including popular software like Adobe Acrobat, online tools, and other options.
Why is Redlining a PDF Important?
Redlining a PDF is more than just a visual aesthetic; it serves a critical purpose in ensuring clarity, transparency, and accountability in document collaboration. Whether you’re working on legal contracts, design proposals, or any document requiring revisions, redlining plays a crucial role in streamlining the process and avoiding potential misunderstandings.
Here are some key reasons why redlining a PDF is essential⁚
- Clear Communication⁚ Redlining removes ambiguity by visually highlighting the exact changes made to a document. This helps ensure everyone involved understands the modifications and their impact on the overall document content.
- Improved Collaboration⁚ Redlining fosters a more efficient and collaborative environment. It provides a visual record of revisions, allowing team members to easily see and understand the changes made by others, leading to more informed discussions and quicker resolutions.
- Enhanced Efficiency⁚ By clearly identifying changes, redlining helps streamline the review and approval process. It allows reviewers to quickly focus on the modified areas, reducing the time and effort required to understand the document’s evolution.
- Accountability and Transparency⁚ Redlining creates a traceable record of revisions, providing a clear audit trail for all parties involved. This transparency is crucial for legal and regulatory purposes, ensuring that all changes are documented and accountable.
- Reduced Errors and Disputes⁚ Redlining helps mitigate potential errors and disputes by providing a clear understanding of the intended changes. It minimizes the risk of misunderstandings and misinterpretations, leading to a smoother and more efficient document review and approval process.
In essence, redlining a PDF acts as a crucial communication tool that fosters transparency, accountability, and efficiency, ultimately leading to better collaboration and a higher quality final product.
How to Redline a PDF Using Adobe Acrobat
Adobe Acrobat is widely considered the gold standard for redlining PDFs. Its comprehensive feature set and user-friendly interface make it a popular choice for professionals across various industries. Here’s a step-by-step guide on how to redline a PDF using Adobe Acrobat⁚
- Open the PDF⁚ Launch Adobe Acrobat and open the PDF you want to redline. You can do this by dragging and dropping the file or by clicking “File” > “Open” and selecting the file from your computer.
- Enable the Comment Tool⁚ Once the PDF is open, locate the “Comment” tool in the right-hand pane. It might be under a “Tools” or “Review” tab, depending on your Acrobat version.
- Choose Redlining Tools⁚ The Comment tool provides a range of redlining options. You can use tools like “Strikethrough” to mark text for deletion, “Highlight” to emphasize specific sections, or “Underline” to draw attention to important details.
- Apply Redlining⁚ Select the desired redlining tool and click or drag it over the text or area you want to mark. You can adjust the color and thickness of your markings as needed.
- Add Comments⁚ For further clarification, use the “Sticky Note” tool to add comments directly to the PDF. This allows you to provide detailed feedback or explanations for your redlining marks.
- Save Your Redlined PDF⁚ Once you’ve completed your redlining, save the PDF file. You can either save it with the same name, creating a new version, or save it under a different name to preserve the original document.
Adobe Acrobat offers a robust set of redlining tools, allowing you to create a clear and comprehensive visual representation of the changes made to a PDF. This makes it an invaluable tool for effective document collaboration and communication.
Redlining PDFs Using Preview
For Mac users, Preview is a built-in application that offers a surprisingly capable redlining feature. While it may not have the extensive toolset of dedicated PDF editors like Adobe Acrobat, Preview provides a straightforward and efficient way to mark up your PDFs. Here’s how to redline a PDF using Preview⁚
- Open the PDF⁚ Locate the PDF you want to redline and double-click it. This will open the file in Preview.
- Access the Markup Toolbar⁚ Click on the “Markup Toolbar” button in the top menu bar. This button usually looks like a pen or a highlighter icon. If you don’t see it, go to the “View” menu and select “Show Markup Toolbar.”
- Select Redlining Tools⁚ The Markup Toolbar provides a selection of tools for redlining, including a highlighter, a pencil, a pen, and a text box. You can also choose different colors for your markings.
- Mark Up the PDF⁚ Select the desired tool and click or drag over the text or area you want to mark. For example, you can use the highlighter to highlight important sections, the pen to draw circles or arrows, or the text box to add comments.
- Add Text Comments⁚ If you want to add detailed comments, select the “Text” tool from the Markup Toolbar. Click on the PDF where you want to add the comment, and a text box will appear. Type your comment in the box.
- Save Your Changes⁚ Once you’ve finished redlining the PDF, click on the “File” menu and select “Save” to save your changes to the PDF.
Preview’s redlining features are relatively basic but offer a handy solution for quick and simple markups. It’s an excellent option for Mac users who don’t need the advanced functionality of dedicated PDF editing software.
Redlining a PDF with Online Tools
Online tools provide a convenient and often free alternative to desktop software for redlining PDFs. These web-based platforms allow you to access redlining features from any device with an internet connection. Several online tools offer a range of annotation and markup options, making them suitable for various redlining needs. Here’s a general guide to redlining a PDF using online tools⁚
- Choose an Online Tool⁚ There are many online PDF redlining tools available. Some popular options include Sejda, PDFescape, Smallpdf, and Foxit. These tools offer varying features and pricing models, so choose one that aligns with your needs and budget.
- Upload Your PDF⁚ Once you’ve selected a tool, navigate to its website and locate the “Upload PDF” or “Open File” option. Select the PDF you want to redline from your device or cloud storage.
- Access Redlining Tools⁚ The online tool’s interface will typically display a toolbar with a collection of redlining tools. These may include options like highlighting, underlining, strikethrough, adding text boxes, drawing shapes, and inserting comments.
- Mark Up the PDF⁚ Use the redlining tools provided by the online platform to mark up your PDF. Select the desired tool and click or drag over the text or area you want to annotate. For example, you can use the highlighter to highlight important sections, the pen to draw circles or arrows, or the text box to add comments.
- Save or Download Your Changes⁚ Once you’ve finished redlining the PDF, most online tools allow you to save your changes directly to your cloud storage or download the redlined PDF to your device.
Online redlining tools offer a flexible and accessible option for PDF markup. They are particularly useful for quick and occasional redlining tasks or when you don’t have access to desktop software.
Redlining a PDF with Other Software
While Adobe Acrobat and Preview are popular choices for redlining PDFs, other software options offer alternative functionalities and features. Depending on your specific needs and preferences, these programs can be valuable tools for redlining. Here are some examples of software commonly used for redlining PDFs⁚
- Foxit Reader⁚ Foxit Reader is a lightweight PDF reader with redlining capabilities. It offers a range of annotation tools, including highlighting, underlining, strikethrough, adding comments, and drawing shapes. Foxit Reader is free for personal use and offers a paid version with advanced features.
- Master PDF Editor⁚ Master PDF Editor is a more comprehensive PDF editor that includes advanced redlining features. It allows you to add text, images, and shapes to PDFs, and its redlining tools include options like highlighting, underlining, strikethrough, and adding comments. Master PDF Editor is available for both Windows and macOS.
- LibreOffice Draw⁚ LibreOffice Draw, part of the free and open-source LibreOffice suite, can be used to edit and redline PDFs. While not primarily designed for PDF editing, it provides basic annotation tools, allowing you to add text, shapes, and lines to PDFs.
- PDFfiller⁚ PDFfiller is an online PDF editing tool that includes redlining features. It allows you to add text, comments, and annotations to PDFs and offers a variety of options for redlining. PDFfiller is available as a web-based tool and as a mobile app.
When choosing software for redlining PDFs, consider factors like ease of use, features, pricing, and compatibility with your operating system. Some programs may offer a free trial period, allowing you to test their features before committing to a purchase.
Tips for Effective Redlining
Redlining a PDF is not just about adding marks to a document. It’s about clear and efficient communication. To make the most of redlining, follow these tips for effective redlining⁚
- Use Consistent Colors⁚ Establish a color scheme for your annotations. For example, red for deletions, blue for additions, and green for comments. This visual consistency makes it easier for everyone involved to quickly understand the changes.
- Clear and Concise Comments⁚ When adding comments, be specific and to the point. Avoid jargon and ambiguity. If you’re suggesting changes, clearly state the reason for the change.
- Proper Formatting⁚ Use the appropriate annotation tools for different types of changes. For example, highlight text for emphasis, strikethrough text for deletions, and add comments for explanations.
- Avoid Overcrowding⁚ Too many annotations on a single page can become overwhelming. If you need to make multiple changes, consider breaking down the redlining into sections or using different pages for different comments.
- Use Version Control⁚ Keep track of different versions of the redlined PDF. This allows you to easily revert to previous versions if needed and track the progress of changes.
- Collaborate Effectively⁚ If you’re working with others, use features like shared editing or comment threads to ensure everyone is on the same page.
Redlining can be a valuable tool for effective communication and collaboration. By following these tips, you can ensure your redlined PDFs are clear, concise, and easy to understand.